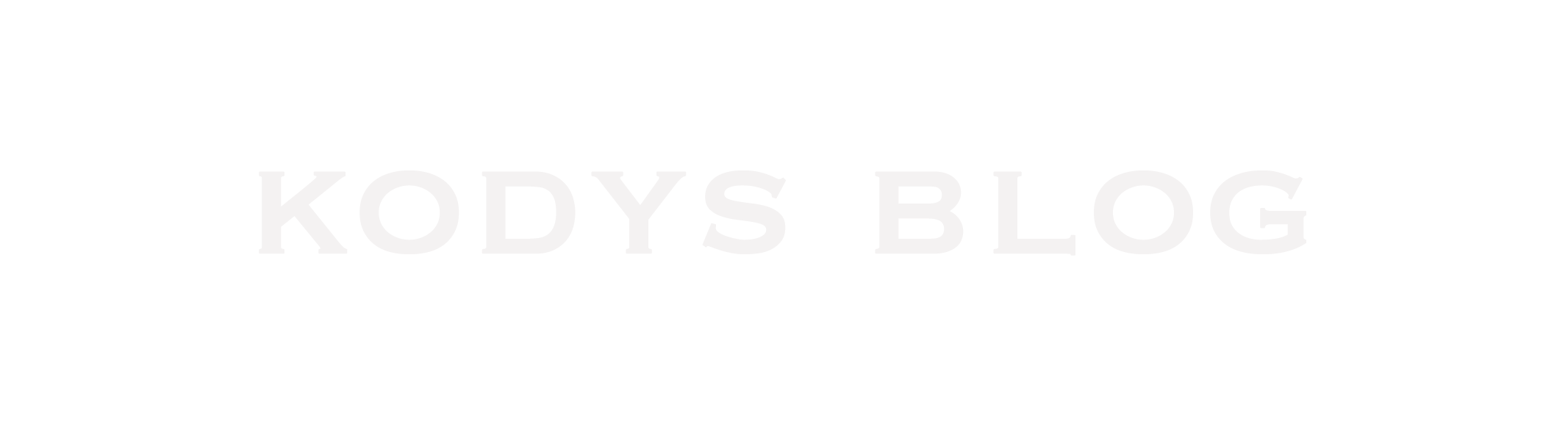まずは、僕の登録当時のブログの状況の説明をすると、エックスサーバーから、サーバーを借りて、ドメインを手に入れて、記事を2記事ほど書いたところ…
つまり、始めたてです。
僕も本当にまだまだですが、読者の方に価値を与えられる記事を書いていけるよう努力します。
話が脱線しましたね。
あと、このGoogle Search Consoleは以前は、ウェブマスターツールと呼ばれていました。今もこのように書いてるページも多いので、同じものとして、読んでいくようにしていいと思います。
では、この記事を読んで分かることを始めにまとめます。
- Google Search Consoleでできること
- 登録手順(僕の始めた方法)
では、やっていきましょう。
Google Search Consoleでできること
google search consoleの機能をざっくりと言うと
google search consoleはサイトの外、入る前の検索(search)順位などに関することを検証する機能があります。
機能を箇条書きすると、
- サイトマップの登録
- ページ読み込み速度の測定
- ページエラーの検出
これらのような、SEO対策として、大切なことができます。
ブログを始めたら、必ずと言っていいほど登録しておいた方がいいでしょう。
登録手順(僕が始めた方法)
まず、Googleサーチコンソールにアクセスすると、以下のようなページが出てくると思います。
サーバー登録、ドメインを取得している方は以下の画像、赤文字のようにドメインを入力してください。
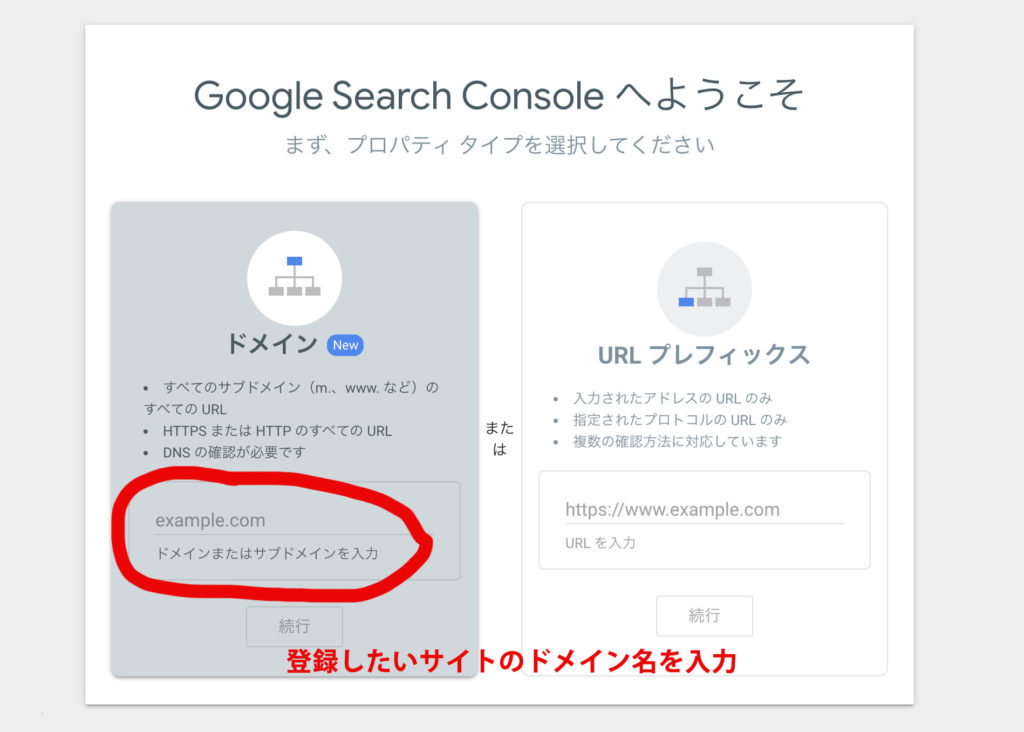
すると、画像はありませんが、何やらコピペできるコードが出てくると思います。
このコードをコピーし、エックスサーバーの、サーバーパネルにログインし、
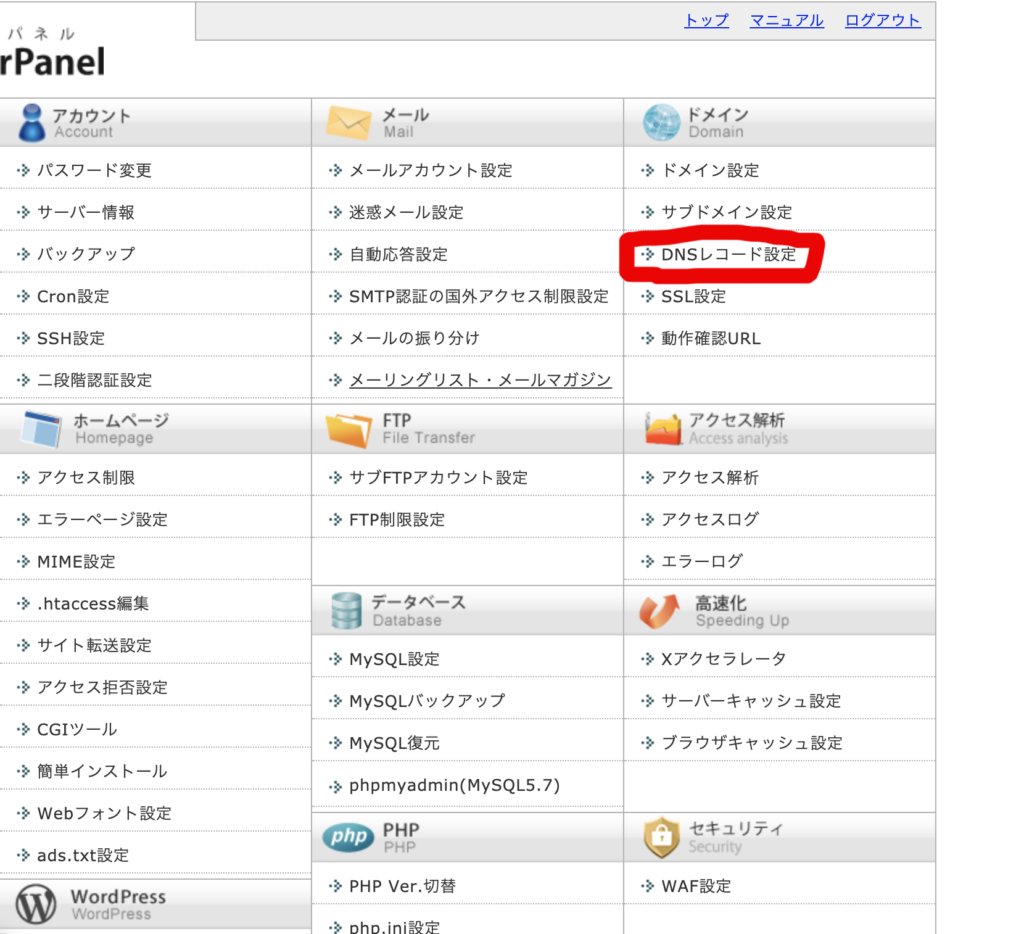
ドメインの、DNSレコード設定へ、アクセスします。
そして、自分の、ブログなどの入っているドメインを選択します。
注意書きが出てきますが、スルーして、DNSレコード追加をクリック
種別をTXTに変更し、内容のところに先ほどコピーしたコードを貼り付けます。
そして、したの方にあるボタンで、入力内容を確定します。(画像には、載せきれませんでした。すみません。)

最後に、上の画像の中の、DNSレコード一覧に、先ほどコピペした内容が、TXT種別として、リストの中に入っていれば、できています。
あとは、コピーしたコードの載っているところのしたの方に、貼り付けたことを承認するボタンがあるので、そこをクリックすれば、サーチコンソールが、あなたのサイトを探し、見つけたら、完了です。
ただ、貼り付けたばかりの時だと、まだサーバー上に更新されていない時、確認を促すメッセージが出ると思いますが、数分置いてから、もう一度承認することでできます。
まとめ
以上が、Google Search Consoleの登録手順です。
登録しただけでは、具体的な使い方が、まだわからないと思うので、僕も使い方を教えれるくらい理解したら、また書いていきたいと思います。
では、また別の記事を読んでいただけたら、嬉しいです。